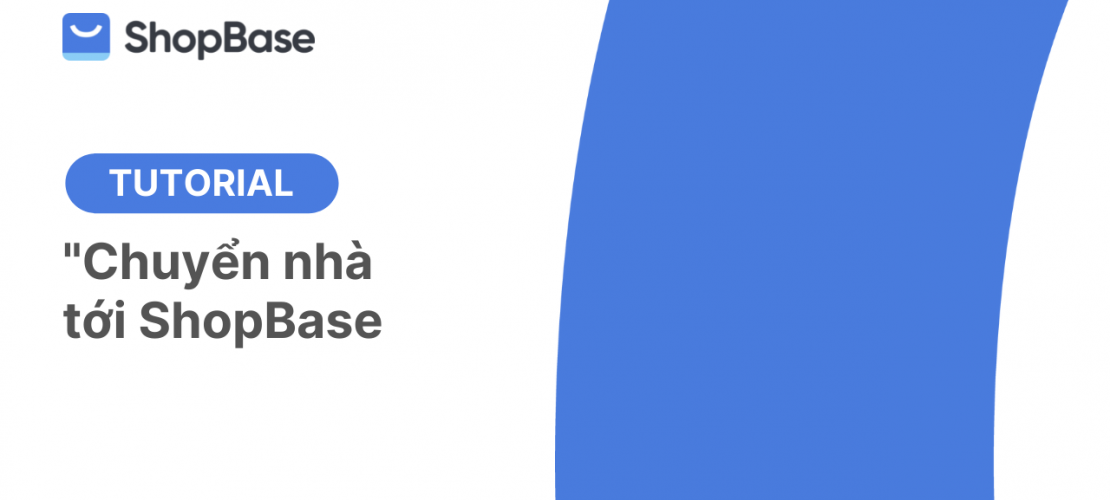
Migrate to ShopBase – “chuyển nhà” tới ShopBase cực ĐƠN GIẢN!
Migrate to ShopBase – ứng dụng được rất nhiều người tìm kiếm thời gian gần đây khi ngày càng có nhiều người hơn “chuyển nhà” tới ShopBase. Những chỉ dẫn sau đây về cách sử dụng app Migrate to ShopBase sẽ giúp bạn tiết kiệm được rất nhiều thời gian và công sức!
Chú ý: Các trường thông tin của sản phẩm có thể chuyển hoàn toàn sang ShopBase gồm:
- Title
- Description
- Images
- Price
- Tags
- Product_type
- Percentage_discount
Menu:
1. Hướng dẫn chi tiết cách sử dụng app Migrate to ShopBase
Để chuyển dữ liệu sản phẩm từ các nền tảng khác sang ShopBase, bạn có thể import link từng sản phẩm, tải lên nhiều link sản phẩm trực tiếp bằng file CSV hoặc thông qua Custom App (chỉ với Shopify).
1.1. Chuyển dữ liệu sản phẩm sang ShopBase thông qua Custom App (chỉ với Shopify)
Nếu bạn sở hữu cửa hàng trực tuyến trên các nền tảng Shopify, thì di chuyển dữ liệu các sản phẩ từ cửa hàng trực tuyến thuộc Shopify sang cửa hàng ShopBase bằng ứng dụng tích hợp sẵn Migrate to ShopBase là lựa chọn tối ưu. Quá trình di chuyển dữ liệu này giúp bạn tiết kiệm thời gian để có thể dùng các thông tin sản phẩm đã có sẵn mà không cần có thêm các thao tác khác để chỉnh sửa thêm về nội dung.
Để có thể truy cập vào dữ liệu cửa hàng trên Shopify, bạn cần sử dụng ứng dụng Private. Bạn theo dõi quá trình di chuyển cụ thể dưới đây:
- Bước 1: Tại trang quản trị Shopify, bạn đi tới Apps > Develop apps.
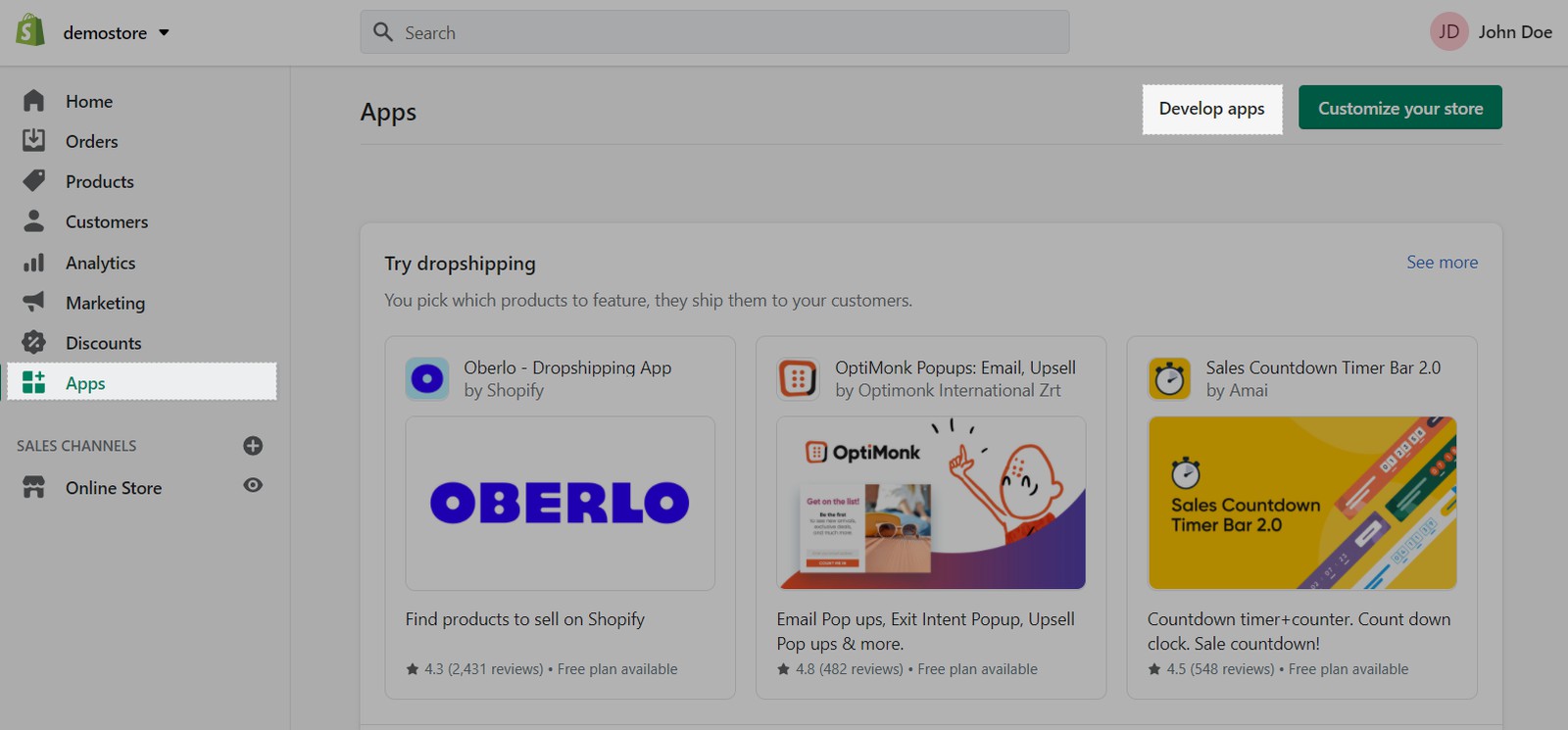
- Bước 2: Nếu bạn chưa tạo Custom App trước đó, nhấp vào Allow custom app development. Nếu bạn đã tạo Custom App rồi, vui lòng tới bước 3.
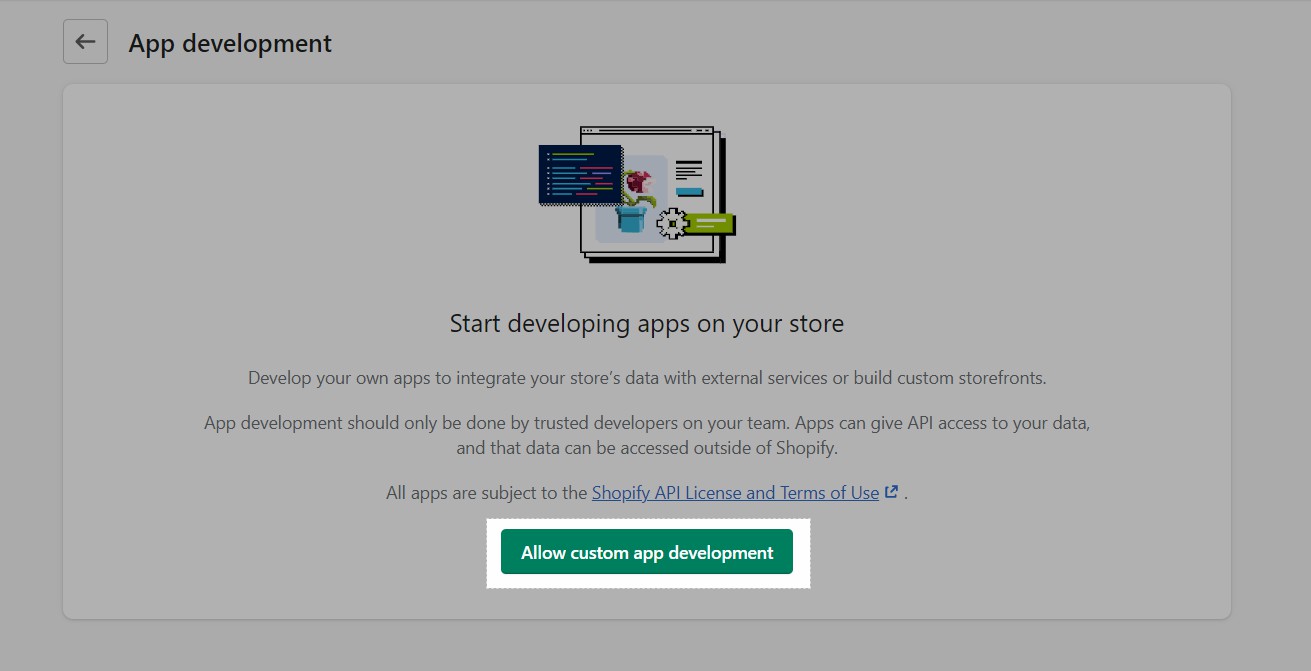
- Bước 3: Nhấp vào Create an app.
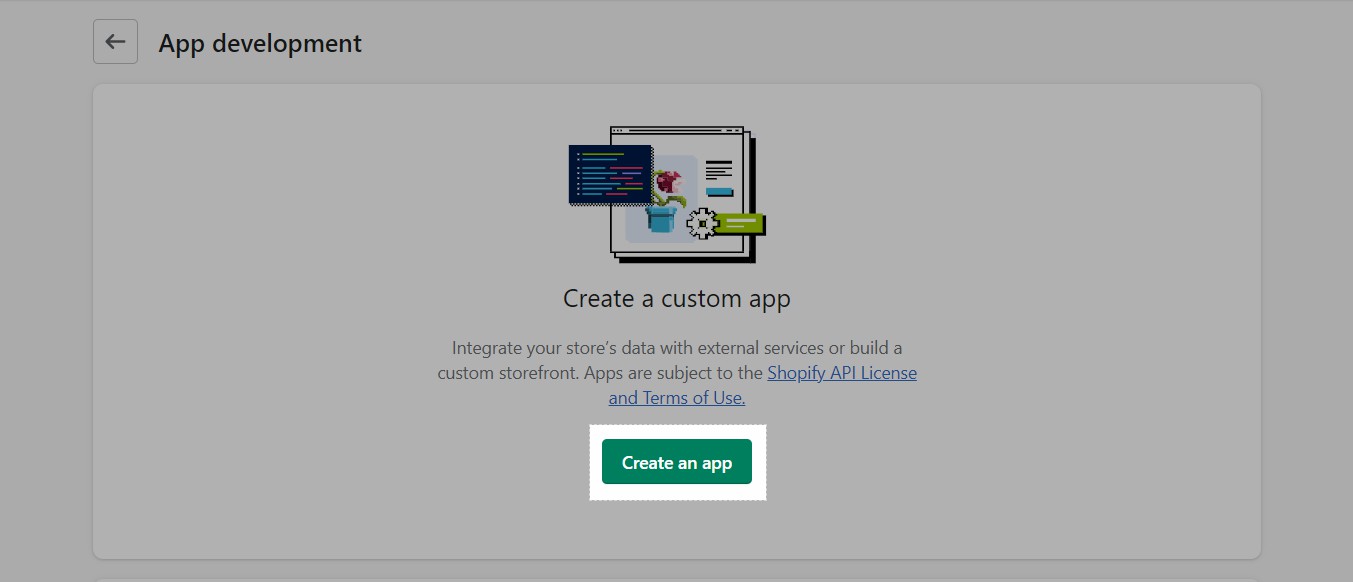
- Bước 4: Trong cửa sổ bật lên, điền tên ứng dụng và tài khoản phát triển ứng dụng, bạn có thể điền tên theo tùy ý (chẳng hạn như “Product Migration”) và chọn tài khoản của bạn để làm tài khoản phát triển ứng dụng này. Sau đó, chọn Create app.
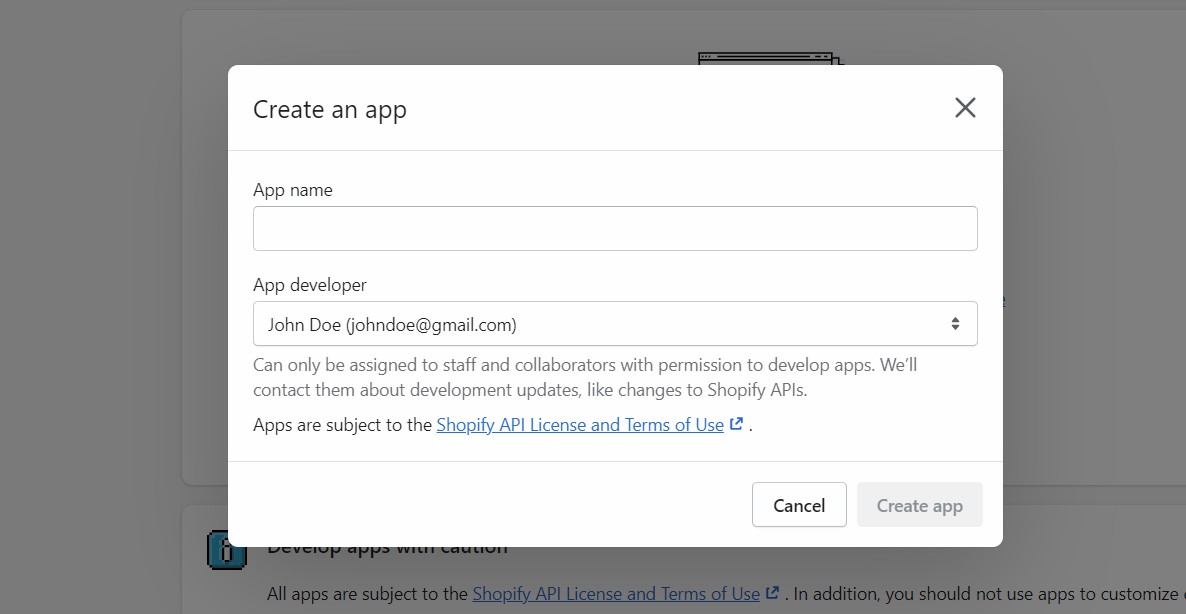
- Bước 5: Tại tab Overview, nhấp vào Configure Admin API scopes.
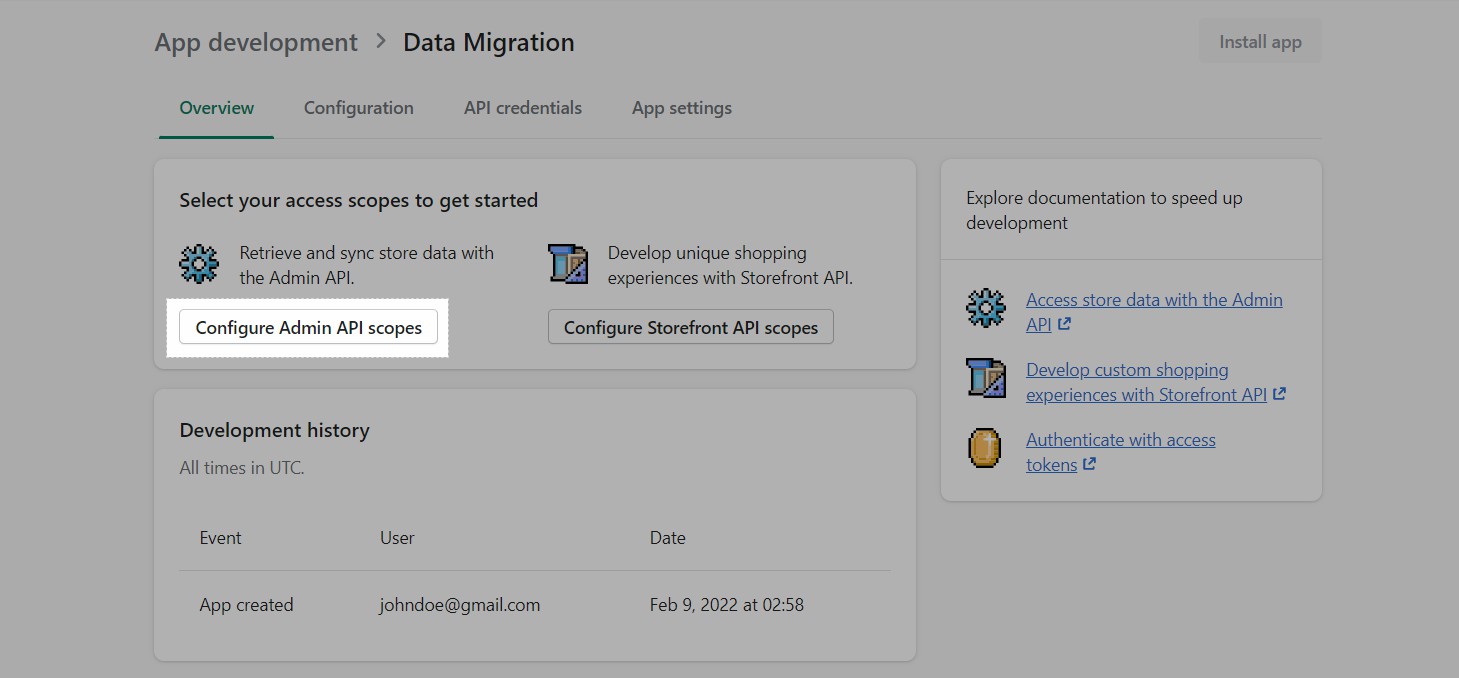
- Bước 6: Chọn tab Configuration. Trong mục Admin API access scopes, bật các phạm vi truy cập sau:
- Customers: read_customers
- Orders: read_orders
- Products: read_products
- Store content: read_content
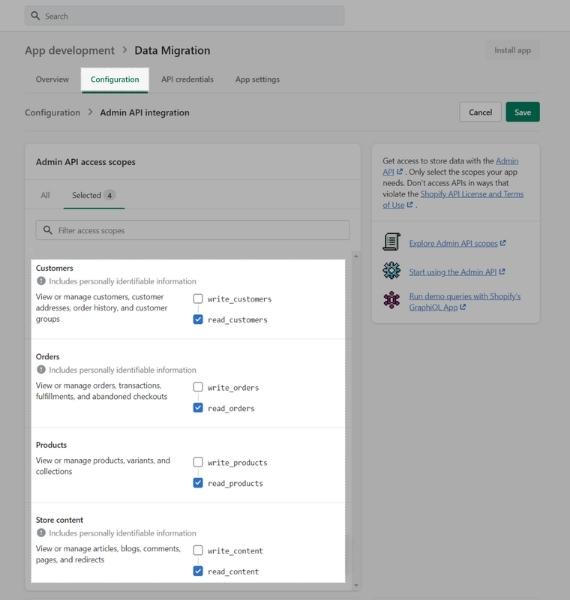
- Bước 7: Nhấn Save để lưu.
- Bước 8: Trong tab API credentials, nhấp vào Install app. Trong cửa sổ bật lên, chọn Install.
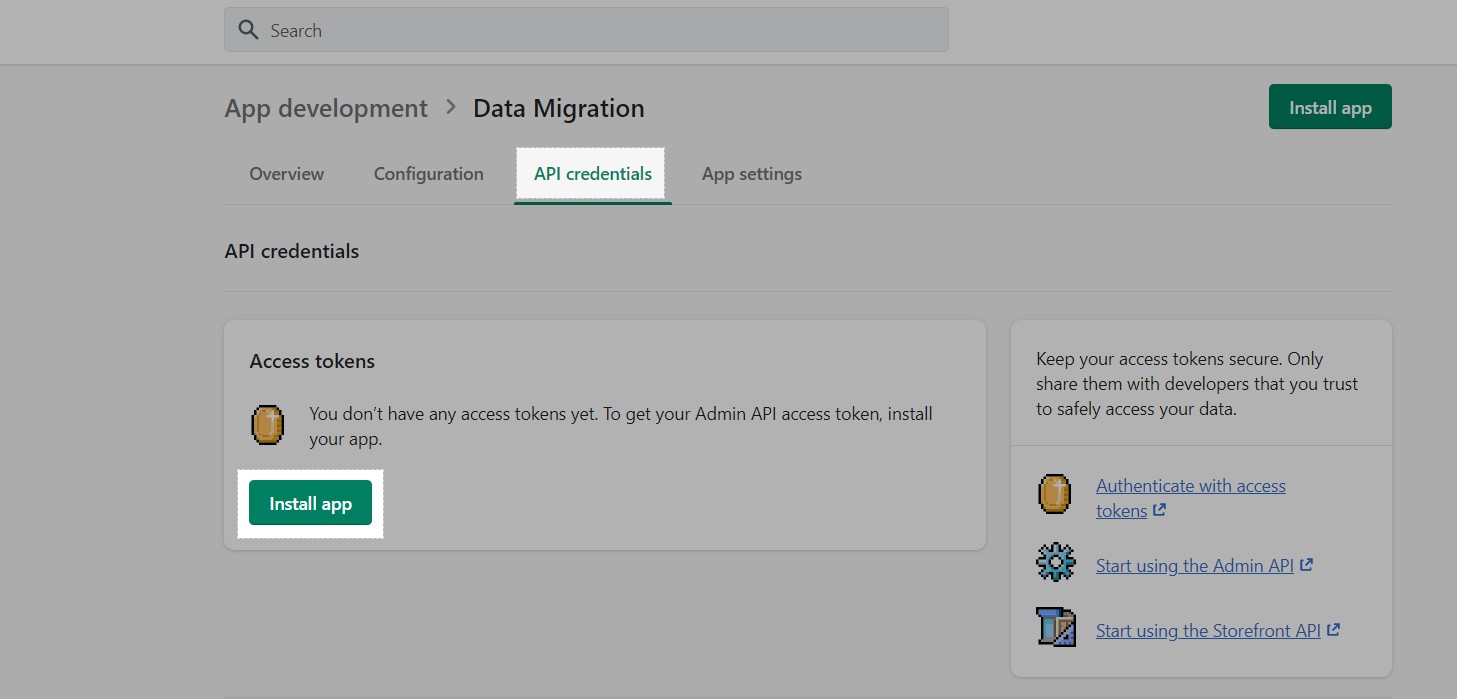
- Bước 9: Sao chép Admin API access token và API key.
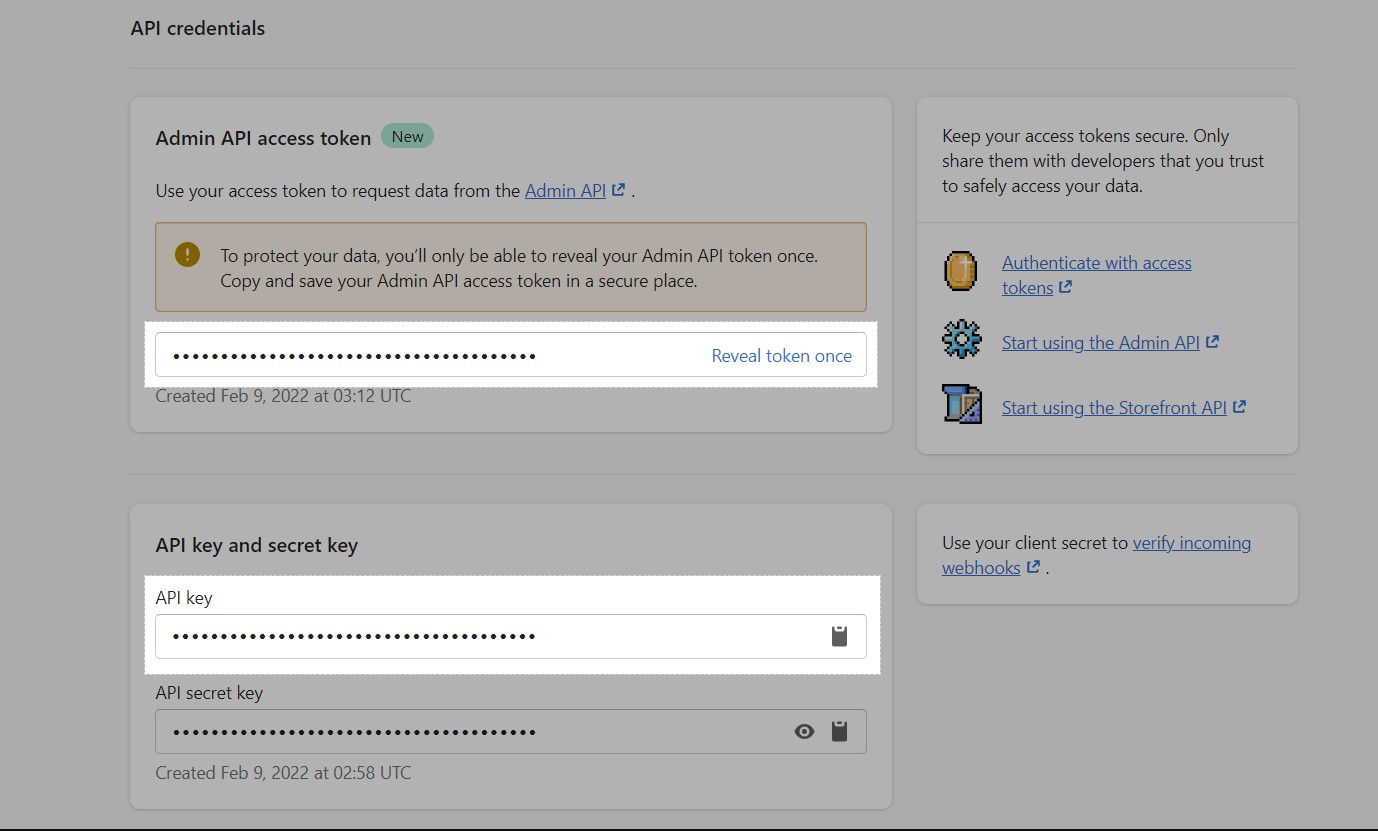
- Bước 10: Tại trang quản trị ShopBase, đi tới Apps > Migrate To ShopBase > Connect a Shop. Nhập tên miền Shopify của bạn. Sau đó, dán Admin API access token và API key vừa sao chép tại bước 9 vào các trường tương ứng.
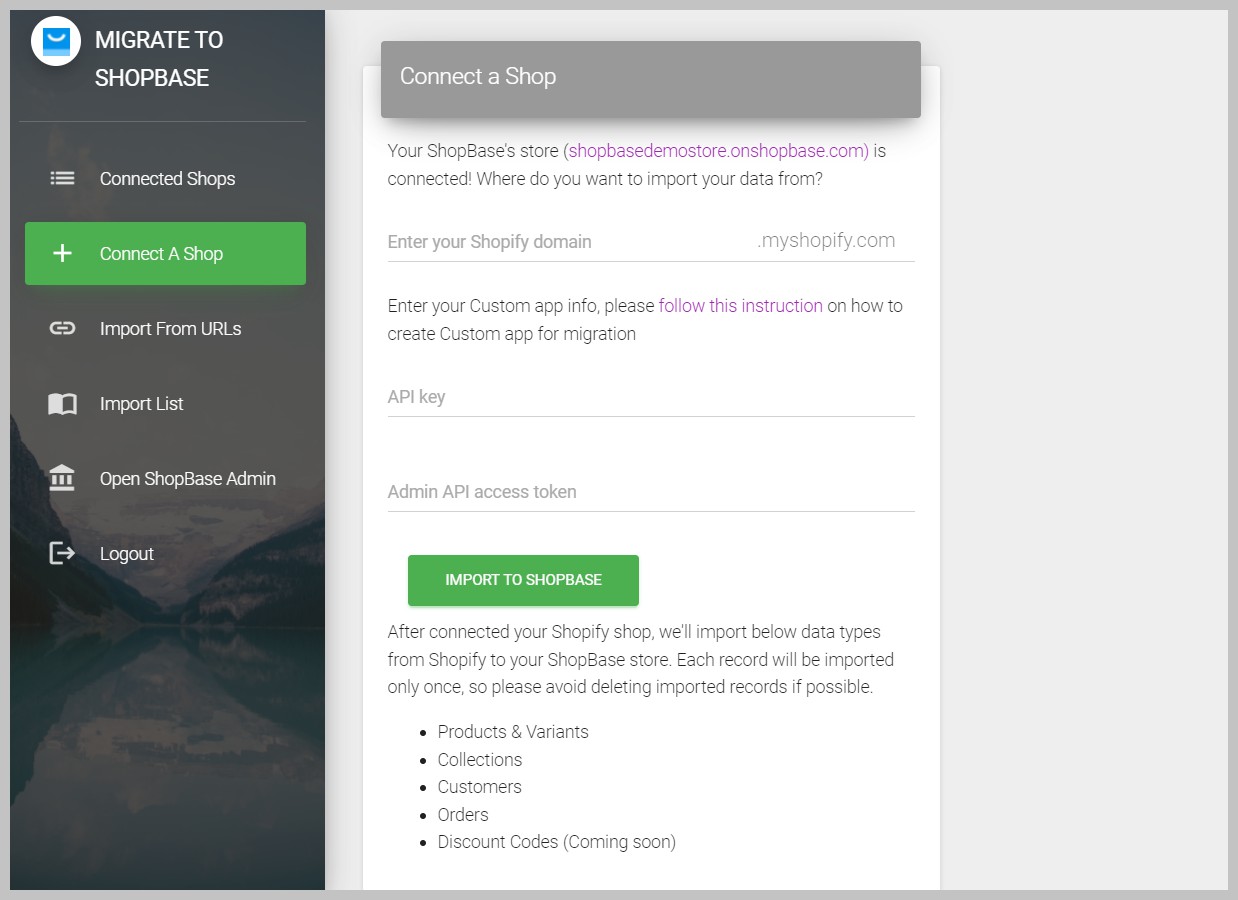
- Bước 11: Chọn Import to ShopBase để hoàn tất
1.2. Import liên kết sản phẩm qua ứng dụng Migrate to ShopBase
Trước khi chuyển dữ liệu, bạn cần xác nhận quyền sở hữu cửa hàng mà bạn định chuyển dữ liệu sản phẩm sang ShopBase. Tại phần này, ShopBase sẽ hướng dẫn bạn cách xác nhận quyền sở hữu và chuyển dữ liệu bằng liên kết sản phẩm sau khi đã xác nhận quyền sở hữu.
- Bước 1: Bạn vào trang quản trị của cửa hàng của mình trên Shopify, WooCommerce, Merchize, Shoplazza hoặc Shopline, sau đó tạo sản phẩm mẫu với tiêu đề sản phẩm là shopbase.com + ngày tạo. (ví dụ: shopbase.com 1402).
- Bước 2: Qua Live Chat, bạn hãy gửi liên kết trang sản phẩm bạn vừa tạo cho đội hỗ trợ khách hàng của ShopBase.
- Bước 3: Đội hỗ trợ khách hàng của ShopBase sẽ kiểm tra và xác minh xem liên kết của bạn có đủ điều kiện hay không và phản hồi lại với bạn ngay sau đó. Sau khi đội hỗ trợ khách hàng của ShopBase xác nhận cửa hàng là của bạn, bạn có thể tiến hành chuyển dữ liệu sản phẩm từ nền tảng cũ sang cửa hàng ShopBase mới.
- Bước 4: Từ trang quản trị ShopBase, bạn đi tới Apps và chọn Migrate to ShopBase.
- Bước 5: Bạn nhấp vào Import from URLs.
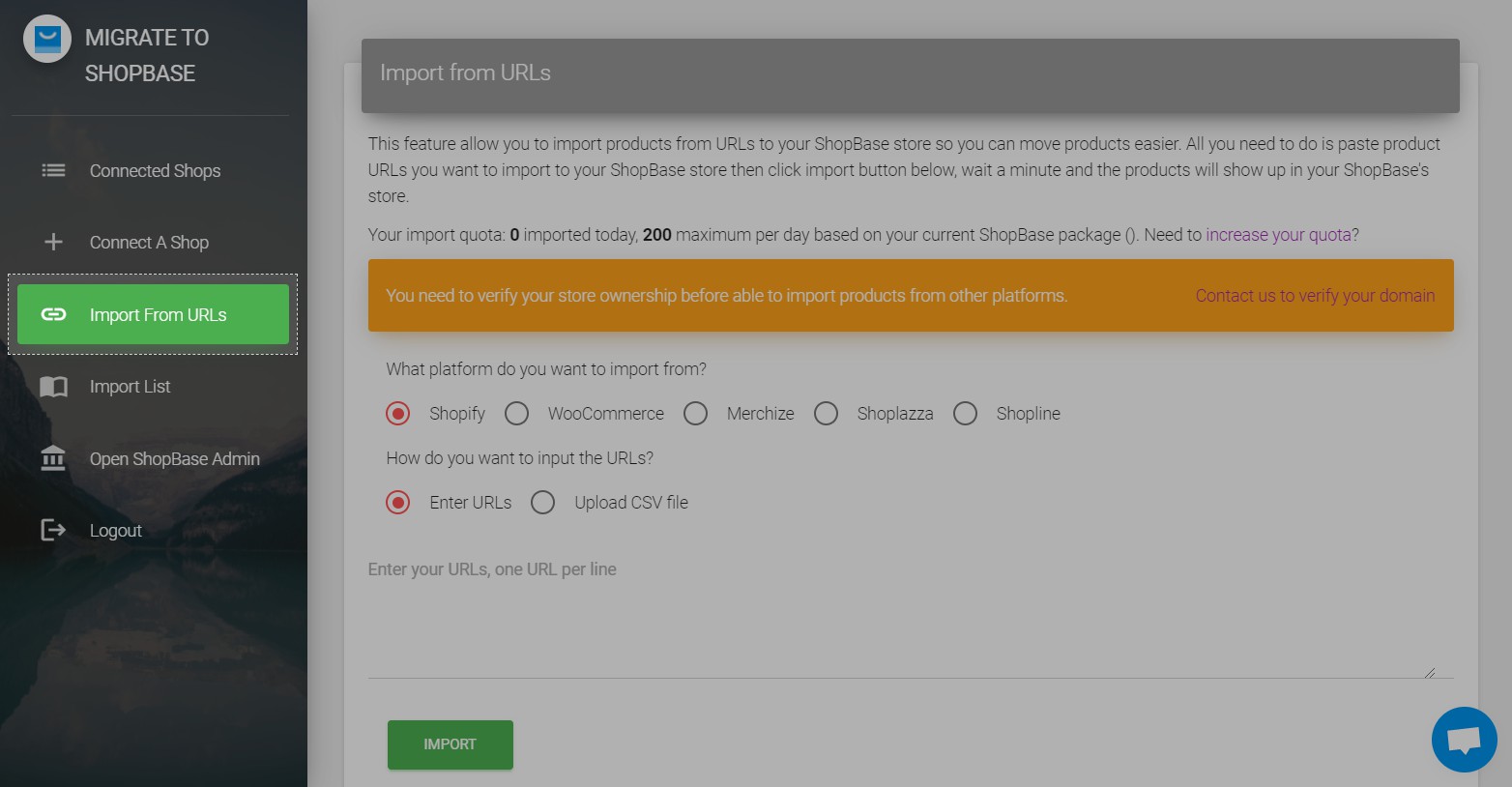
- Bước 6: Tại mục What platform do you want to import from, bạn chọn nền tảng mà mình muốn chuyển dữ liệu từ đó sang.
- Bước 7: Tại mục How do you want to input the URLs, bạn chọn Enter URLs hoặc Upload CSV file.
- Nếu bạn chọn Enter URLs, hãy dán các địa chỉ liên kết trang sản phẩm vào trường này, mỗi liên kết ơr một dòng.
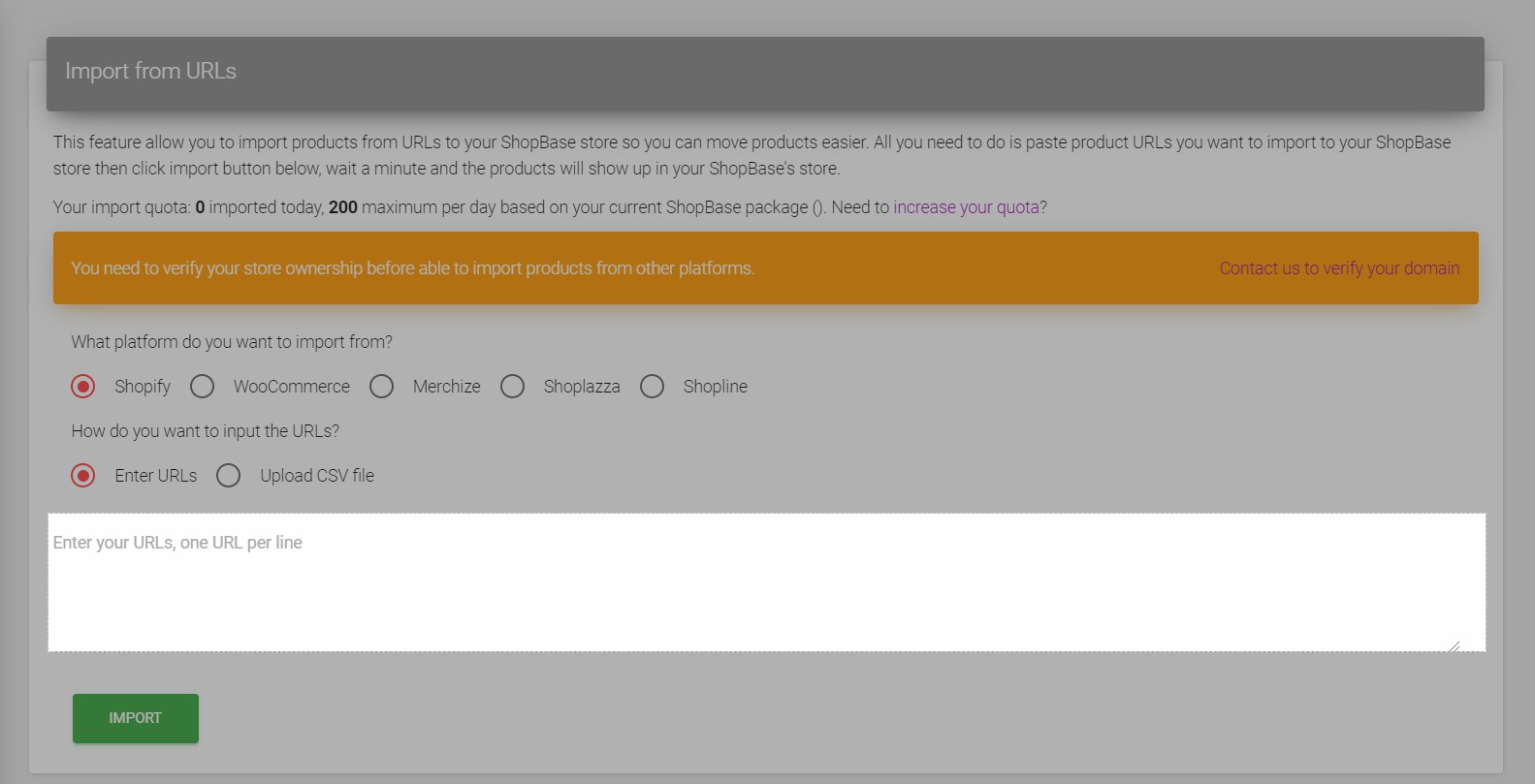
-
- Nếu chọn Upload CSV file, bạn có thể tham khảo tệp mẫu và tạo tệp của riêng bạn rồi bấm vào biểu tượng chiếc ghim để tải tệp lên hệ thống. Chú ý:
- url (trường bắt buộc phải điền): bạn điền các địa chỉ liên kết trang sản phẩm tại cột này.
- title (có thể điền hoặc không): tiêu đề sản phẩm.
- tags (có thể điền hoặc không): thẻ sản phẩm.
- percentage_discount (có thể điền hoặc không): phần trăm giảm giá sản phẩm.
- product_type (có thể điền hoặc không): loại sản phẩm.
- Nếu chọn Upload CSV file, bạn có thể tham khảo tệp mẫu và tạo tệp của riêng bạn rồi bấm vào biểu tượng chiếc ghim để tải tệp lên hệ thống. Chú ý:
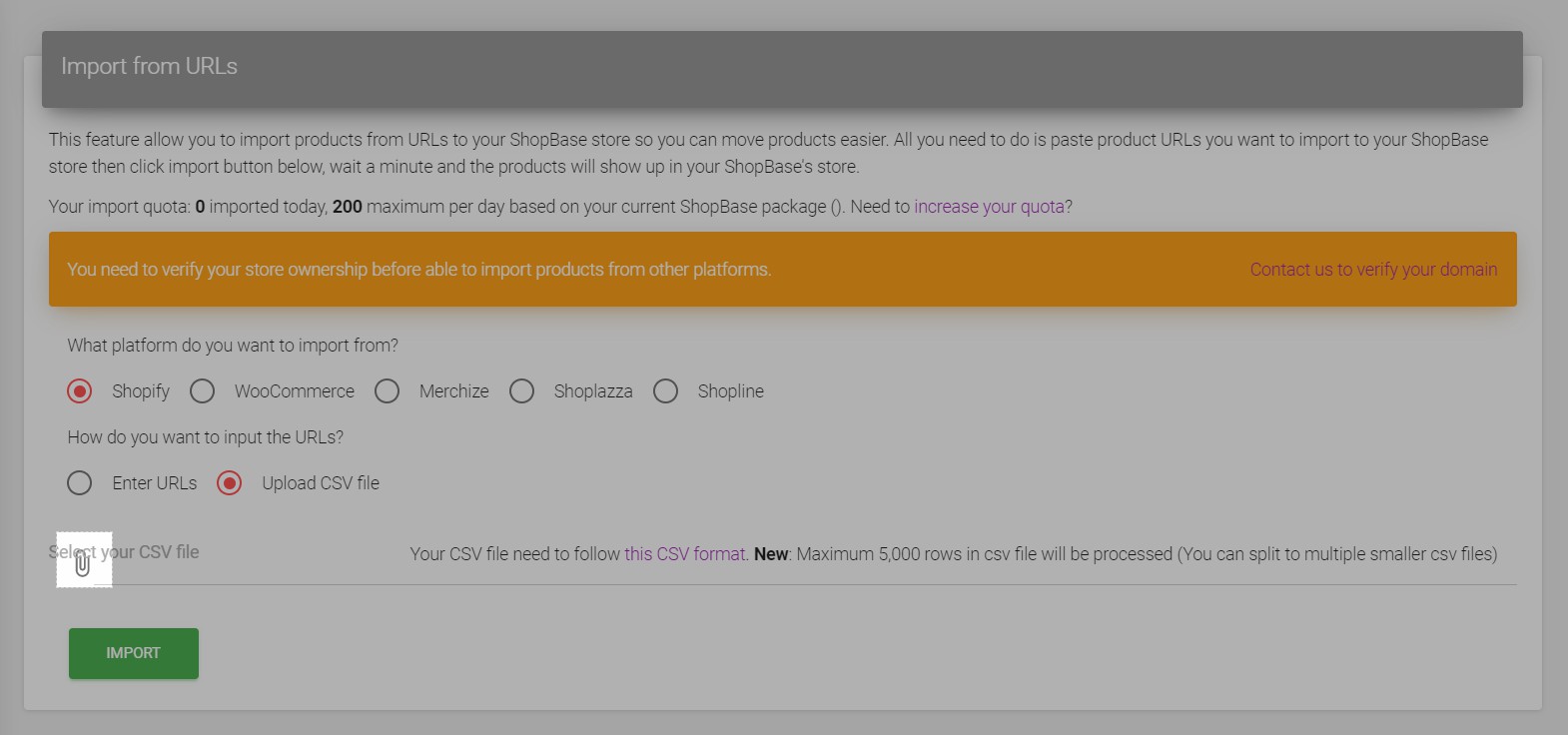
Bạn có thể tạo tệp CSV rồi tải lên hệ thống.
Lưu ý: Tệp CSV sẽ được giới hạn trong 5000 dòng. Nếu bạn có nhiều hơn số sản phẩm muốn nhập, bạn có thể chia nhỏ số sản phẩm và nhập lên hệ thống nhiều lần.
- Bước 8: Nhấp vào Import để hoàn tất.
Lúc này bạn có thể kiểm tra danh sách liên kết các sản phẩm bạn đã nhập vào cửa hàng ShopBase ở Import List.
2. Những lỗi thường gặp khi sử dụng app Migrate to ShopBase
2.1. Lỗi “Request timeout”
Thời gian tải dữ liệu cho mỗi sản phẩm trên app Migrate to ShopBase là 4 giây, nếu mất nhiều thời gian, quá trình thu thập dữ liệu coi như không thành công.
Giải pháp: Kiểm tra lại tốc độ internet và thử nhập lại sản phẩm sau.
2.2. Trạng thái “not_started”
Nếu trạng thái này hiển thị, bạn vui lòng hiểu rằng có nhiều yêu cầu nhập dữ liệu đang cần chờ được xử lý từ nhiều cửa hàng khác nhau và yêu cầu của bạn đang nằm ở danh sách chờ.
Giải pháp: Bạn vui lòng chờ tới khi quá trình nhập dữ liệu của bên khác kết thúc, yêu cầu của bạn sẽ được cập nhật thành “Completed” sau khi hoàn thành.
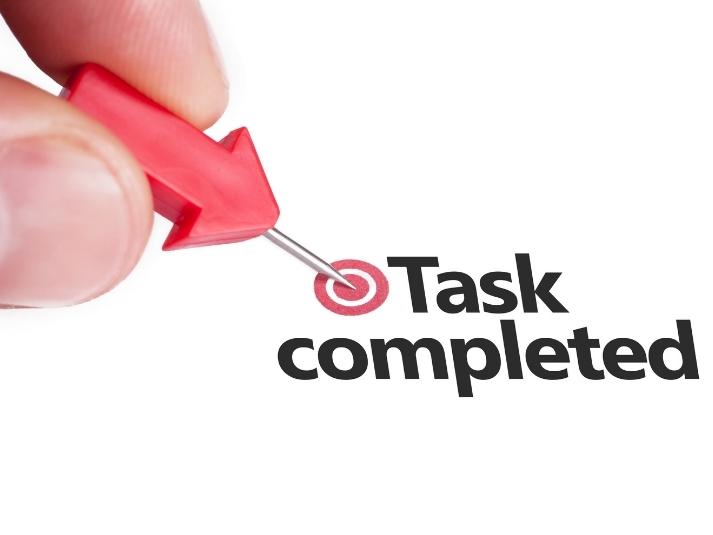
Hãy vui lòng chờ đến khi đề nghị của bạn được phê duyệt bởi ShopBase
3. Lưu ý sau khi chuyển dữ liệu giữa sản phẩm sang ShopBase
Khi chuyển thông tin từ các nền tảng khác sang ShopBase, bạn cần lưu ý về tính đồng nhất của thông tin và redirect URL sản phẩm.
3.1. Đảm bảo đồng nhất thông tin ở cửa hàng cũ và mới
- Bạn hãy đảm bảo mọi thông tin ở nền tảng mới của bạn sẽ đồng nhất với nền tảng cũ để khách hàng có thể nhận ra bạn.
- Ngoài ra, nếu có thể bạn hãy đưa ra 1 thông báo “chuyển nhà” để khách hàng của bạn nắm được sự thay đổi.
3.2. Redirect URL sản phẩm

Hãy sử dụng tính năng Redirect URL sau khi đổi đường dẫn sản phẩm
Việc thay đổi địa chỉ web sẽ thay đổi theo cả địa chỉ URL sản phẩm của bạn, khiến khách hàng cũ bị “mất dấu”. Do đó, bạn cần đảm bảo rằng bạn thiết lập chuyển hướng URL để khách hàng vẫn tìm được nội dung mình cần.
Hãy sử dụng Redirect 301 để chuyển hướng URL sản phẩm cũ sang URL sản phẩm mới tại ShopBase. Để redirect bạn có thể làm theo hướng dẫn sau:
- Bước 1: Đăng nhập vào nền tảng mà bạn đang muốn “chuyển nhà” khỏi đó.
- Bước 2: Trong phần cài đặt tài khoản, bạn tìm mục Redirect URL. Vị trí của mục này trên các nền tảng có thể sẽ khác nhau, nên nếu như không tìm thấy, bạn hãy tìm kiếm trong Help Center.
- Bước 3: Tại mục Redirect URL, bạn nhập URL cũ vào trường From, và nhập URL mới bạn muốn khách hàng chuyển hướng đến vào trường To.
- Bước 4: Bạn tiến hành lặp lại thao tác này cho tất cả các URL mà bạn muốn redirect.
Trên đây là hướng dẫn “step-by-step” chi tiết cách chuyển dữ liệu sản phẩm từ nền tảng khác sang ShopBase bằng ứng dụng Migrate to ShopBase, hy vọng bạn sẽ có những trải nghiệm tuyệt vời với ShopBase.
TẠO TÀI KHOẢN SHOPBASE NGAY!!!
Nếu bạn vẫn còn những thắc mắc cần được giải đáp, hãy liên hệ ngay với ShopBase Việt Nam để được tư vấn chi tiết!
SHOPBASE – DROPSHIPPING, PRINT-ON-DEMAND MADE EASY
- Website: https://www.shopbase.com/
- Fanpage: https://www.facebook.com/ShopBaseVietnam/
- Cộng đồng ShopBase VN – Dropship & POD
- Youtube: https://www.youtube.com/c/ShopBaseVietnam
- Địa chỉ: 130 Trung Phụng, Đống Đa, Hà Nội
- Hotline: 024 6296 9246